이번 글에서는 유니티 프로젝트 생성과 유니티 에디터 인터페이스를 다룬다.
Projects 탭에서 기존에 생성되었던 프로젝트나 새로 프로젝트를 생성할 수 있다. 이때 유니티 버전이 여러 개를 가지고 있는 경우, New project 옆에 토글이 활성화되며, 특정 버전을 선택해서 프로젝트를 생성할 수 있다.
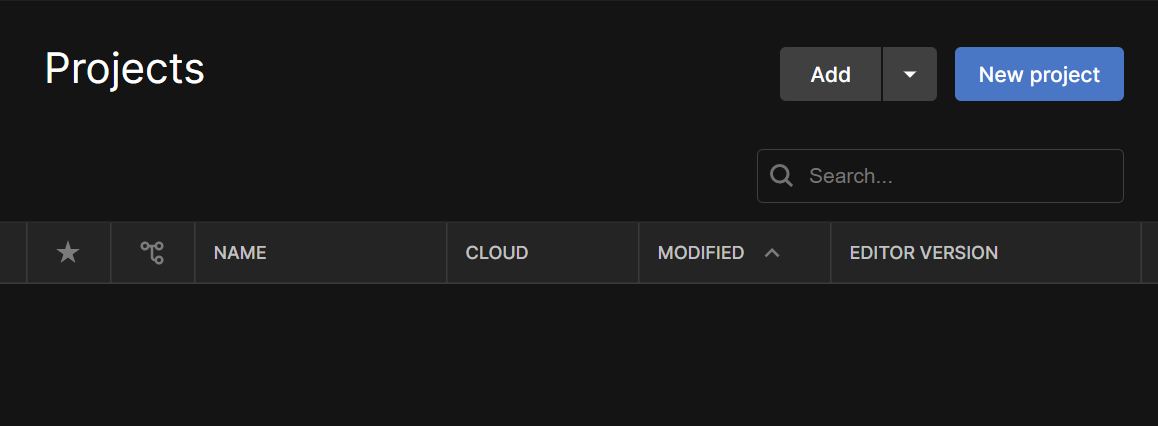
새 프로젝트를 생성해보자.
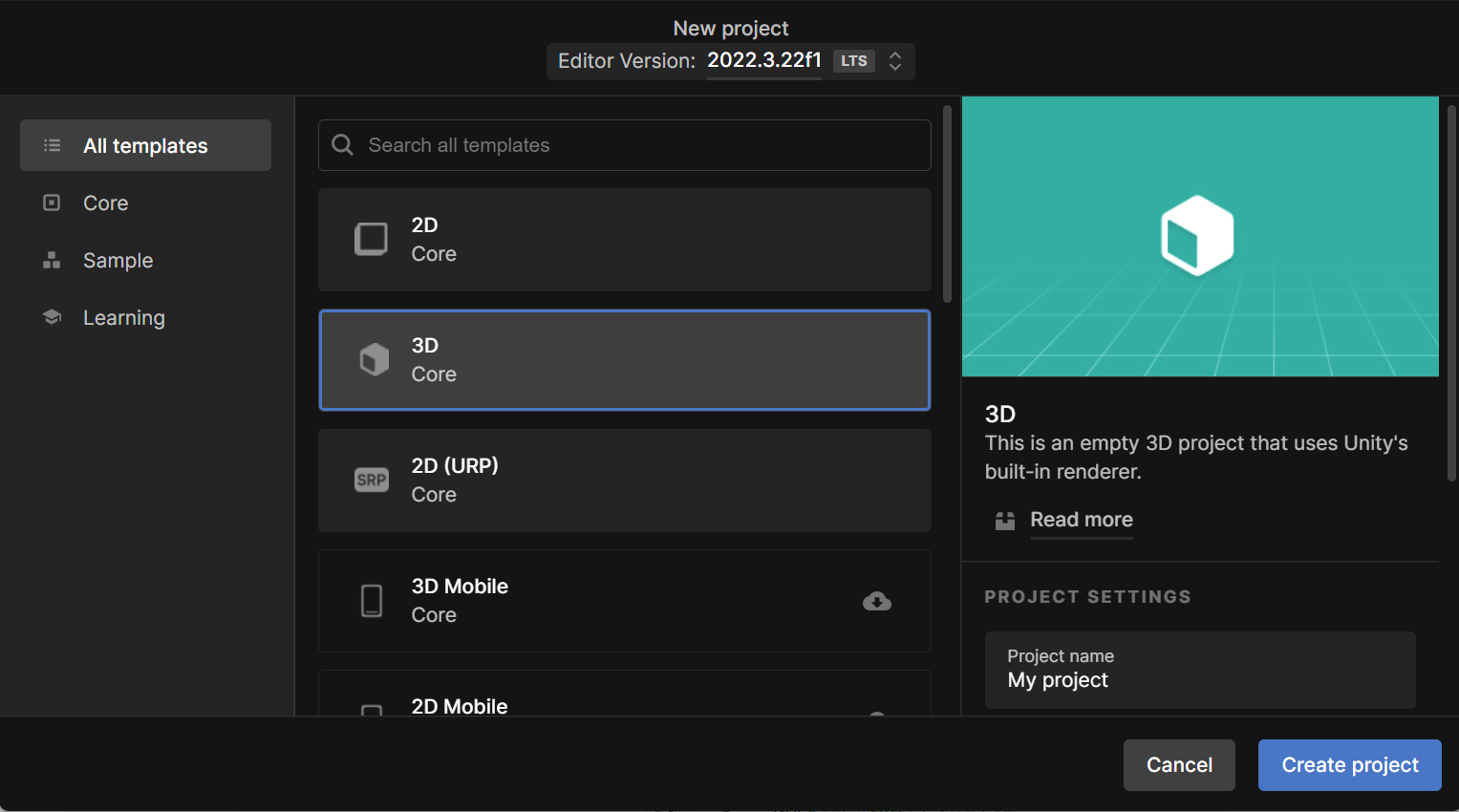
화면 상단에 프로젝트 이름, Scene 이름, 현재 플랫폼 정보, 유니티 버전 정보 등등을 확인 할 수 있다. 바로 아래에 메뉴 바와 툴바, View 영역이 있다.

view 영역은 유니티 고유의 영역이며, 각각의 이름을 가지고, 이름에 따라서 역할이 나뉘어져(scene, game, Hierarchy, inspector 등등) 유니티에서는 view 영역을 중심으로 프로젝트 개발을 진행하고 데이터를 확인한다.
Menu 영역
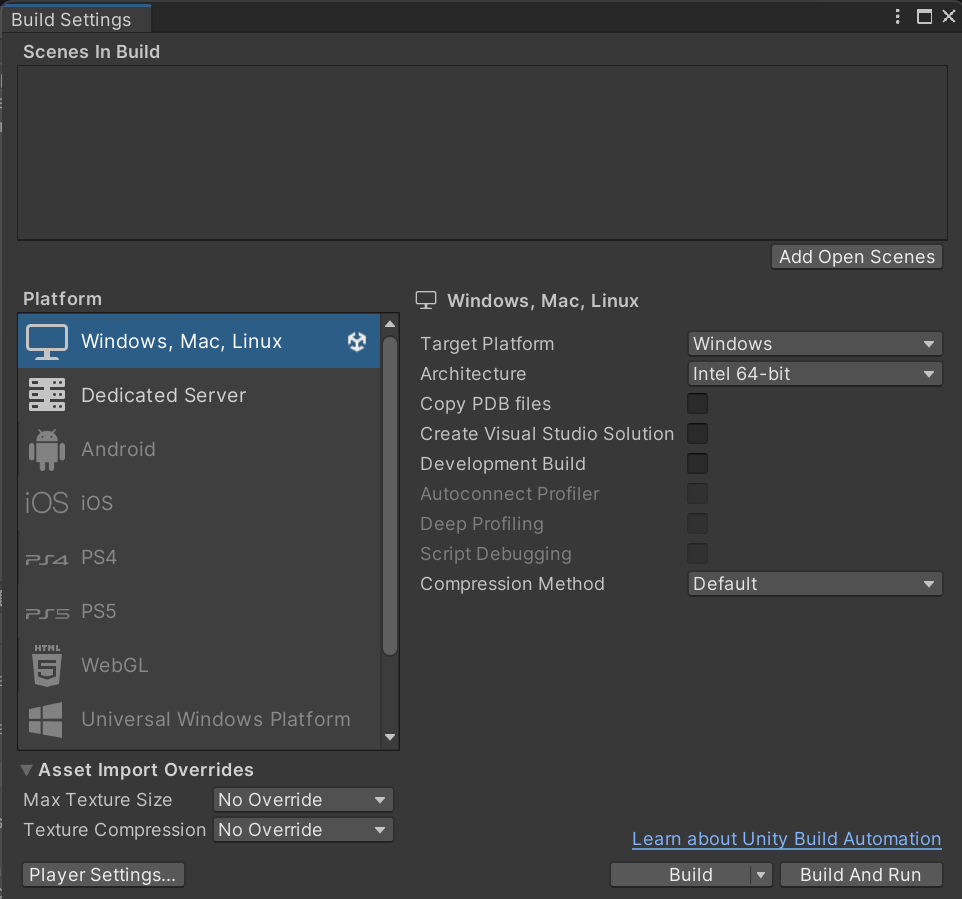
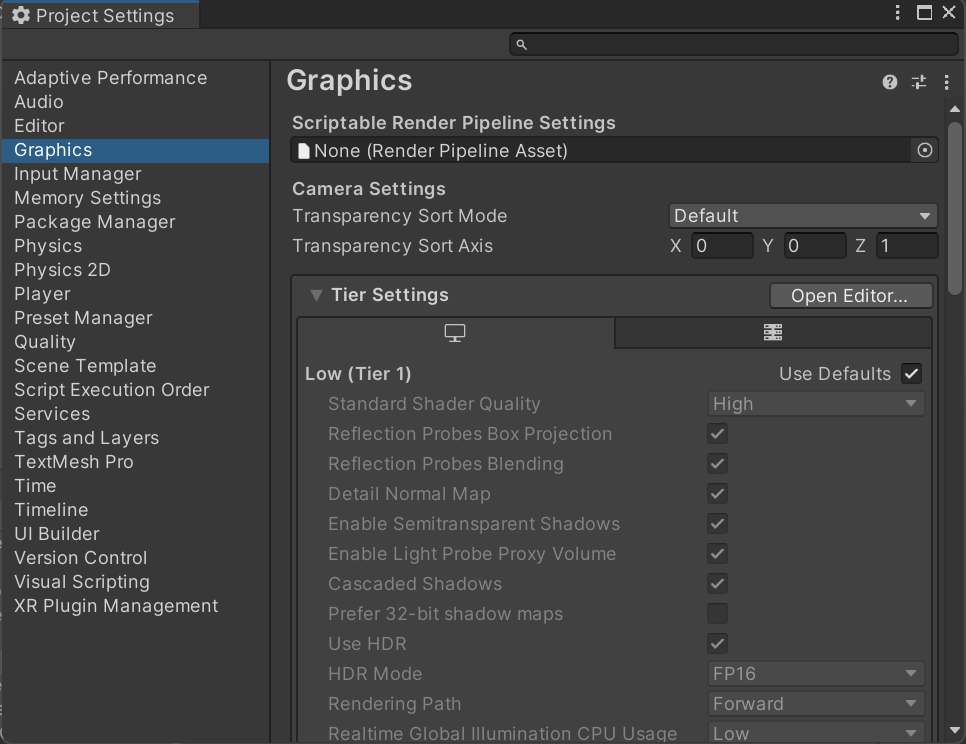
- File > Build Settings : 프로젝트를 빌드를 할 수 있다.
- Edit > Project Settings : 단축키, 그래픽 옵션, 물리, 오디오 등등을 설정할 수 있다.
- Assets : 패키지 파일을 생성, 삭제할 수 있다. ( 패키징이란? 유니티의 여러 파일을 다른 사람에게 전달 시 하나로 묶어 전달하기 위해 사용하는 방식 )
- GameObject : gameobject 관련된 메뉴이다.
- Component : GameObject에 부착해서 사용하는 하나의 속성으로 물리, 사운드 재생, 충돌 박스, 화면에 보여지는 렌더링와 같은 속성을 설정할 수 있다. 이는 GameObject에 부착하여 사용한다.
- Window : 다양한 용도에 따른 view를 열 수 있다.
Tool bar

현재 설치된 2022.3 버전 유니티 에디터 툴바는 Scene view, Game view, 계정이나 프로젝트를 위한 툴바로 나뉘게 된다.강의와는 다른 버전으로 설치를 하였기 때문에 2022.3버전의 유니티 에디터 툴바를 설명하고자 한다.
왼쪽부터 차례대로 설명하자면
- Account Drop Down : Unity 계정을 엑세스한다.
- Cloud : Unity Service 창을 열 수 있다.
- Play, Pause, Step button : 게임을 실행, 일시 정지, 1 step 진행하는 버튼으로 Game view를 위한 도구이다.
- Undo History : 에디터에서 수행한 작업을 확인, 취소, 재실행할 수 있다.
- Search : 검색
- Layers Drop Down (Scene View) : Scene View의 게임 오브젝트 제어 ( 화면에 보여지는지, 선택 가능한지)
- Layers Drop Down : 뷰 정렬을 변경하거나 새 레이아웃을 저장 혹은 기존 레이아웃을 로드할 수 있다.
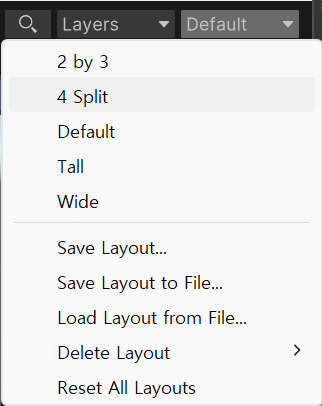
Scene View ( Ctrl + 1 )
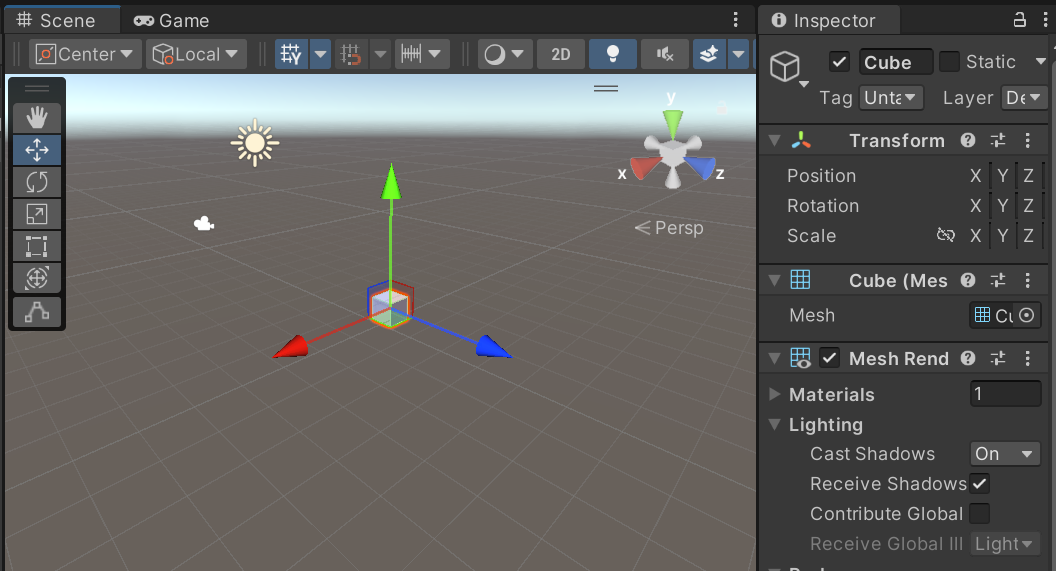
현재 scene에 존재하는 모든 오브젝트를 그래픽에 표현한 것으로 또한 오브젝트의 이동이나 크기, 회전값을 조절할 수 있는 개발자 편집 공간이기도 하다. 위의 이미지 우측 상단에 x,y,z축의 방위를 나타낸다.
회전, 크기 조절, 이동 등이 가능하며, 오브젝트를 선택 후 F 를 누르면 선택된 오브젝트를 중심적으로 비추는 화면으로 돌아온다. 이외에 키보드나 마우스를 이용한 화면 조작법은 다음과 같다.
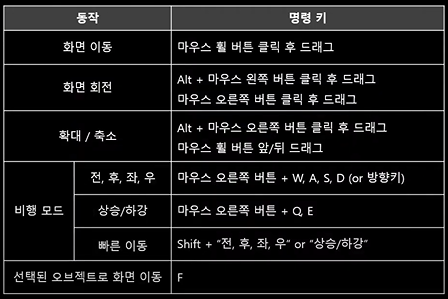
Game View ( Ctrl + 2 )
현재 카메라가 보고있는 모든 오브젝트가 보여지는 공간이며, play 버튼을 눌렀을 때 실제 게임이 실행되는 공간이기도 하다. 상단에는 게임에서 사용할 수 있는 각종 옵션 버튼이 있다.
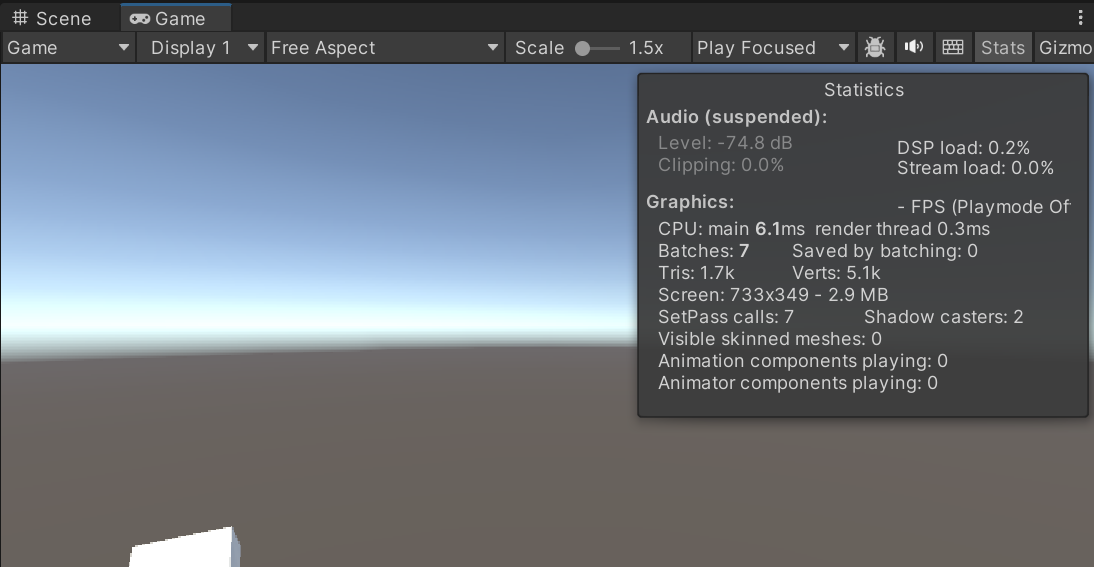
Inspector View ( Ctrl + 3 )
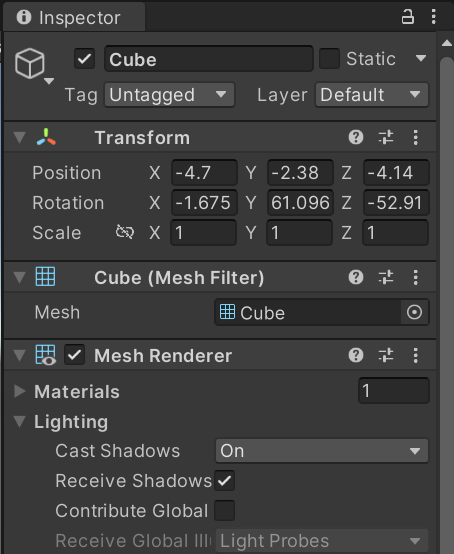
오브젝트 선택시 세부 정보를 보여주는 영역이며, 프로젝트 view에 있는 assets 파일을 선택했을 때에 세부 정보를 보여주는 영역이다.
Hierarchy view ( Ctrl + 4 )
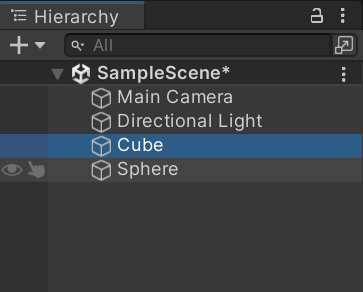
모든 오브젝트를 이름으로 표현하는 영역으로 오브젝트들이 계층 관계나 구조를 이룰 수도 있다. 이는 여러 오브젝트를 사용하는 경우 부모와 자식간의 관계로 표현할 수 있으며, 자식이 이동하는데 부모는 영향이 없지만, 부모의 이동, 회전은 자식이 함께 동작을 하는 계층적 구조를 가지게 된다.
Project View ( Ctrl + 5 )
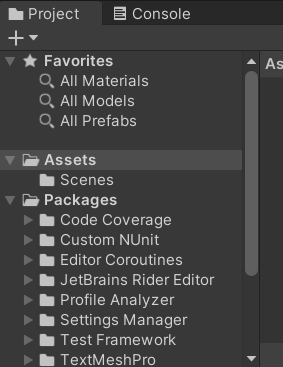
해당 영역은 모든 리소스를 관리하는 공간으로 주의할 점은 프로젝트 뷰 내에 있는 assets는 프로젝트에 사용 가능한 상태로 실제 게임에 영향을 주는 것은 Hierarchy 뷰에 위치해야 게임에 영향을 줄 수 있다.
이런 프로젝트 뷰에 사용할 수 있는 파일의 확장자는 다음과 같다.
- Image Files
bmp, tif, tga, jpg, psd와 같이 가장 일반적인 이미지 파일 형식을 지원
포토샵(*.psd) 파일을 “Assets 폴더”에 저장하면 병합된 이미지로 가져옴
- 3D Model, Animation Files
가장 일반적인 3D 소프트웨어의 기본 파일(*.max, *.blend, *.mb, *.ma, etc..)을 “Assets 폴더”에 저장하면 유니티에서 새로 로드해서 저장하게 된다.
대부분의 3D 소프트웨어에서 제작한 파일을 가져올 수 있다.
(호환성 문제로 폴리곤 정보는 유지되지만 맵핑 정보는 유지되지 않는 경우가 많다)
- Audio Files
오디오 파일을 “Assets 폴더“에 저장하면 지정된 압축 설정에 따라 가져옴
Unity의 Assets 폴더로 들어온 에셋은 압축, 수정 또는 처리하는 다양한 방법에 따라 변형되어 사용된다. (유니티 내부에서만 변형되고, 원본 자체가 변형되진 않음)
Console View ( Ctrl+Shift+C )
필요한 정보를 출력하거나 게임이 빌드되기 전, 유니티 에디터 상에서 게임을 확인할 때 사용하는 영역으로 게임에 오류가 난다면 오류를 출력하는 영역이다.
'자기개발 > Unity' 카테고리의 다른 글
| [유니티기초] 게임오브젝트 이동 (0) | 2024.04.10 |
|---|---|
| [유니티 기초] 유니티 이벤트 함수 (2) | 2024.04.10 |
| [유니티 기초] 스크립트 개요, 콘솔 뷰에 데이터 출력 (0) | 2024.04.03 |
| [유니티 기초] 게임 오브젝트, 컨포넌트 (0) | 2024.04.03 |
| [유니티 기초] 유니티 엔진 설치 (0) | 2024.04.03 |