이글은 인프런 [따라하면서 배우는 고박사의 유니티 기초] 강의를 수강하고 정리한 글이다.
[지금 무료] 따라하면서 배우는 고박사의 유니티 기초 | 고박사 - 인프런
고박사 | 유니티로 게임을 개발하고 싶은 초보자를 대상으로 하며, 유니티 설치부터 2D/3D 게임 개발에 필요한 기초 지식까지 자세하게 설명합니다. (강의에 사용되는 모든 리소스는 영상 상단의
www.inflearn.com
플레이어 오브젝트와 이미지 분할
플레이어 오브젝트를 생성하고 사용할 이미지를 넣어준 후, Sprite 모드를 Multiple로 설정한다.
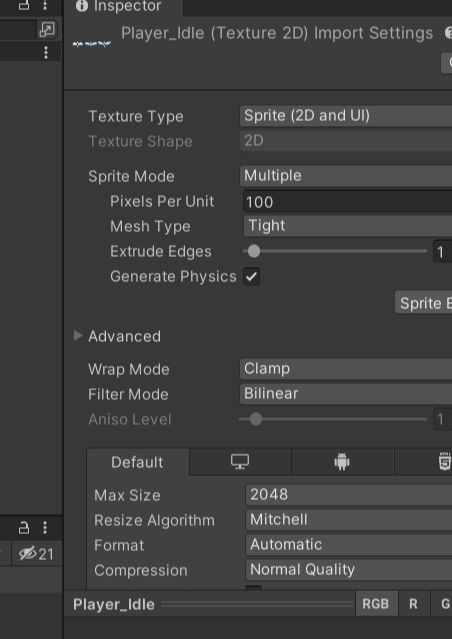
Sprite Editor View에서 분할을 해주는데 , Column 3 raw 1으로 설정하면아래와 같이 3개로 분할된 것을 확인할 수 있다. 이후 3개의 이미지 중 Player_Idle_0번에 넣어준다.
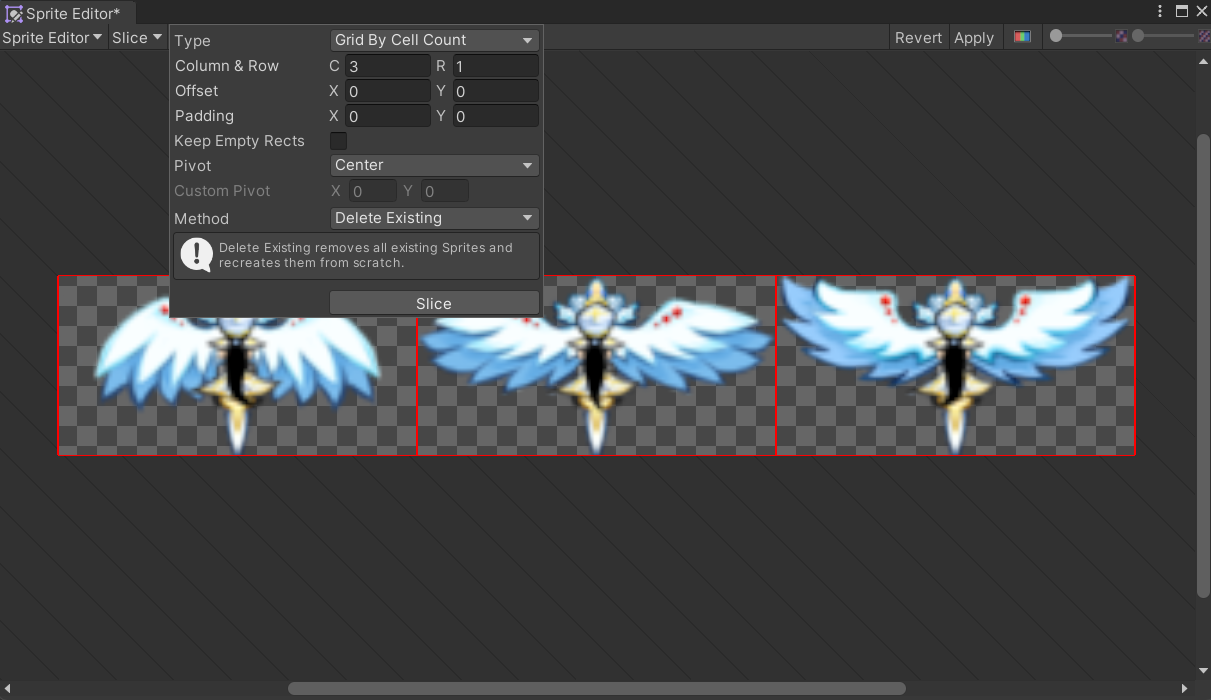
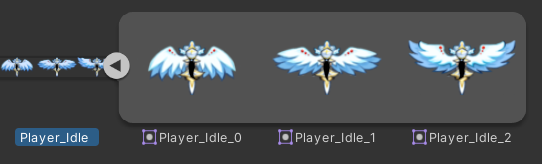
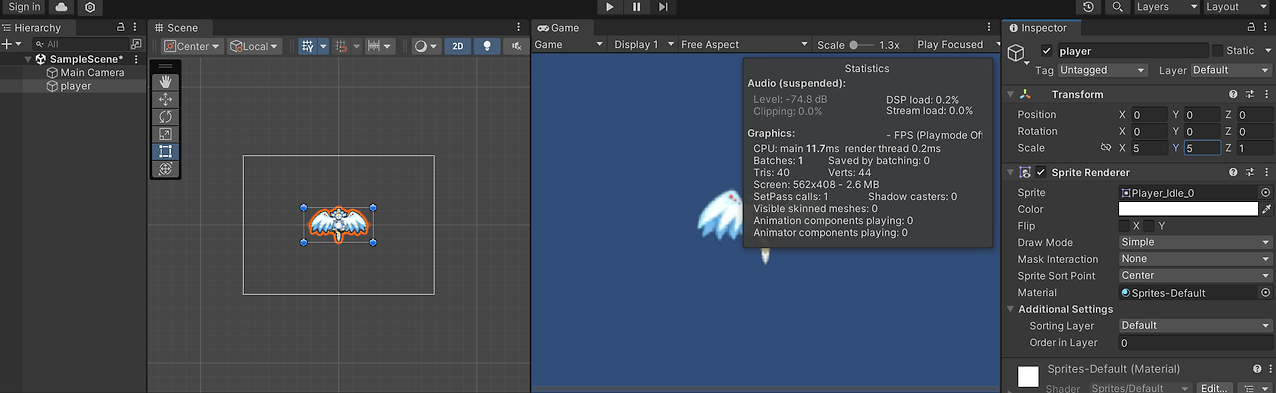
애니메이션 재생 설정
플레이어 오브젝트에 Animator 컴포넌트를 추가한다.
프로젝트 뷰에서 animator controller asset을 추가하고 player animator이라고 설정하였다.
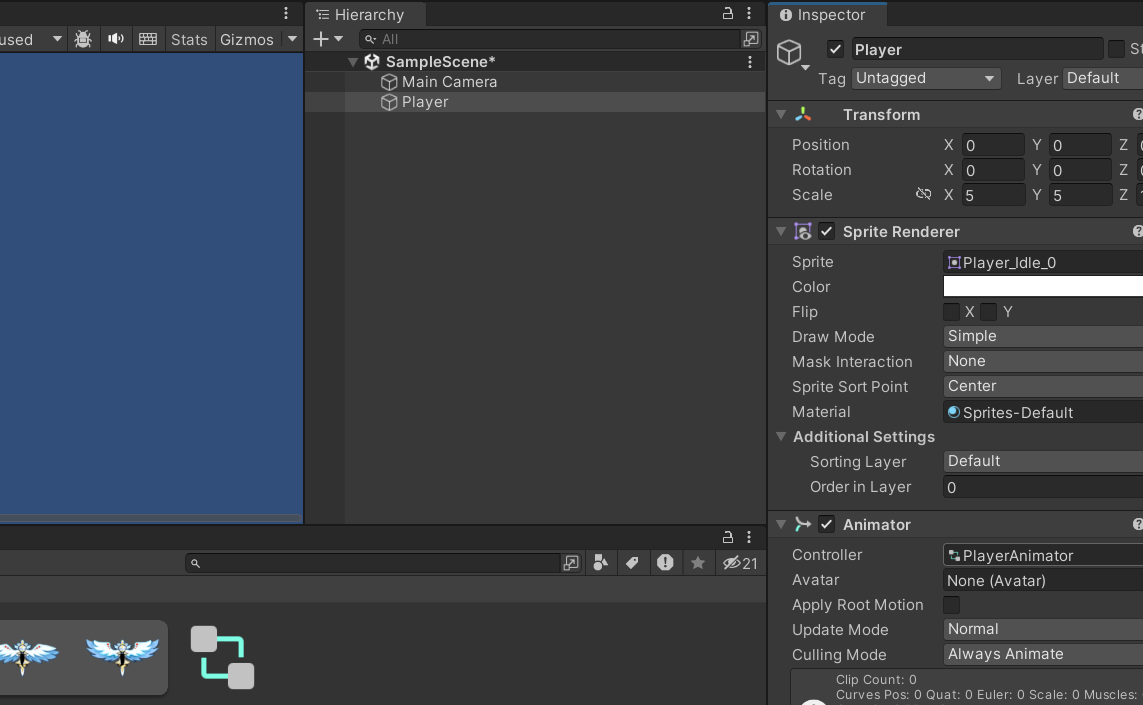
대기 애니메이션 등록
프로젝트 뷰에서 애니메이션 오브젝트를 생성한 뒤, loop type은 반복 재생을 할지에 대한 여부를 선택할 수 있어서 체크하여 반복재생하도록 설정한다,
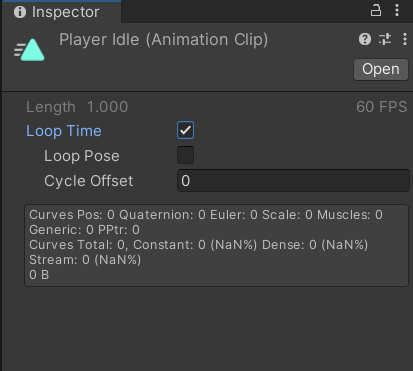
animater controller은 Animator 뷰에서 수정 작업을 할 수 있으며, Animator View, Animation View의 내용을 수정할 때에 Project View에 있는 Animator Controller, Animation 파일을 선택하는 것이 아닌 animator controller가 포함된 플레이어 오브젝트를 선택하고 편집해야한다. .
기존에 생성되어 있는 노드들을 배치를 해주고, 후에 생성한 애니메이션 PlayerIdle을 등록한다.
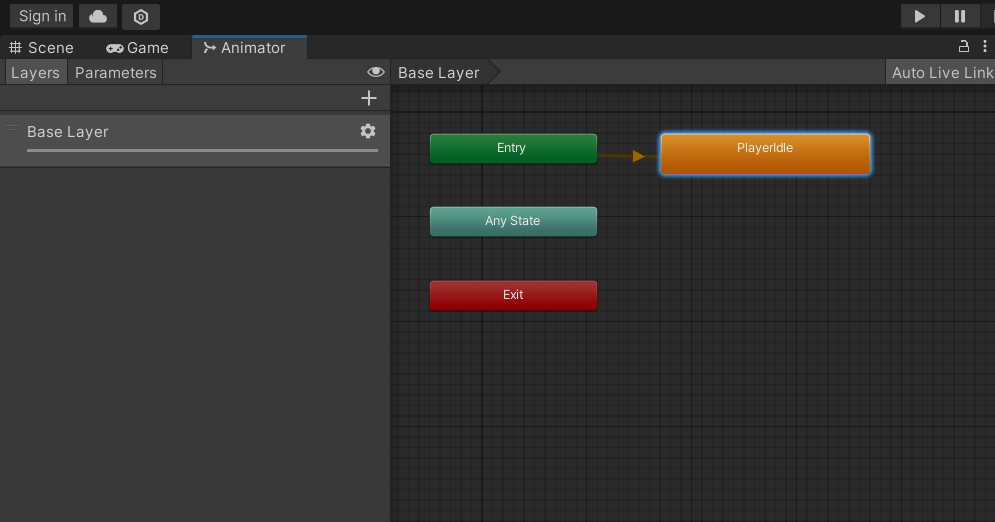
다음으로 애니메이션이 날개짓을 하게끔 편집하도록 한다. 애니메이션 뷰에서 편집을 진행하며 플레이어 오브젝트가 날개짓이 재생할 수 있도록 Player_Idle의 0,1,2,1,0 순으로 배치하였다. 그리고 show sample rate를 이용해서 재생 속도를 조절 할 수 있다.
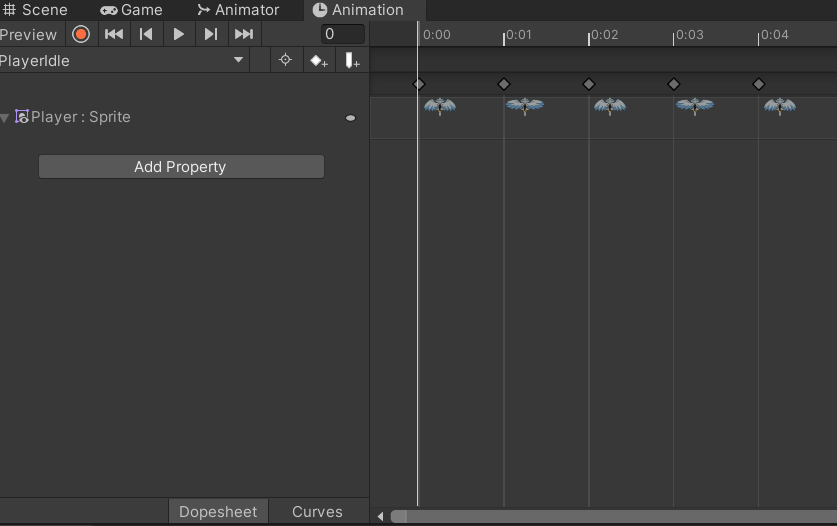
사망 애니메이션 등록
idle 이미지와 이미지를 같이 분할해준다. 이후, PlayerDie라고 animation asset을 생성하고, Animator 뷰로 가서 PlayerDie 즉, 사망 애니메이션을 추가할 수 있다.

이후에 사망 애니메이션의 애니메이션 설정한다. 따라서 Player 오브젝트를 선택하여 기존에 진행한 PlyerIdle이 아닌 PlayerDie를 등록한다.
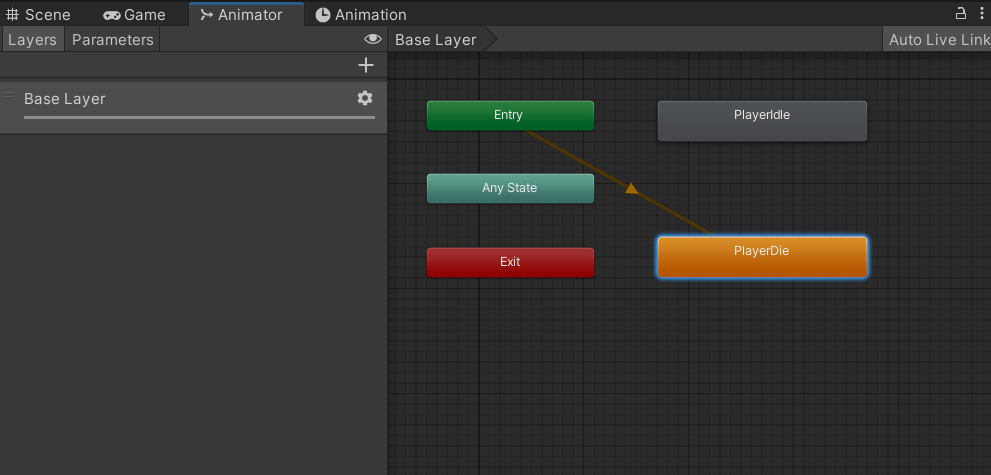
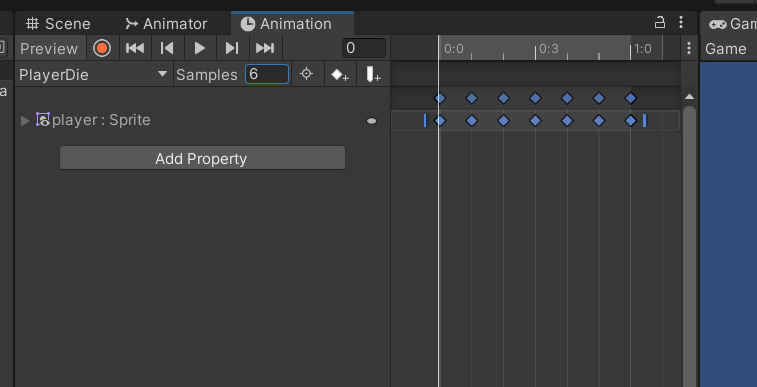
상태전이를 이용한 애니메이션 전환
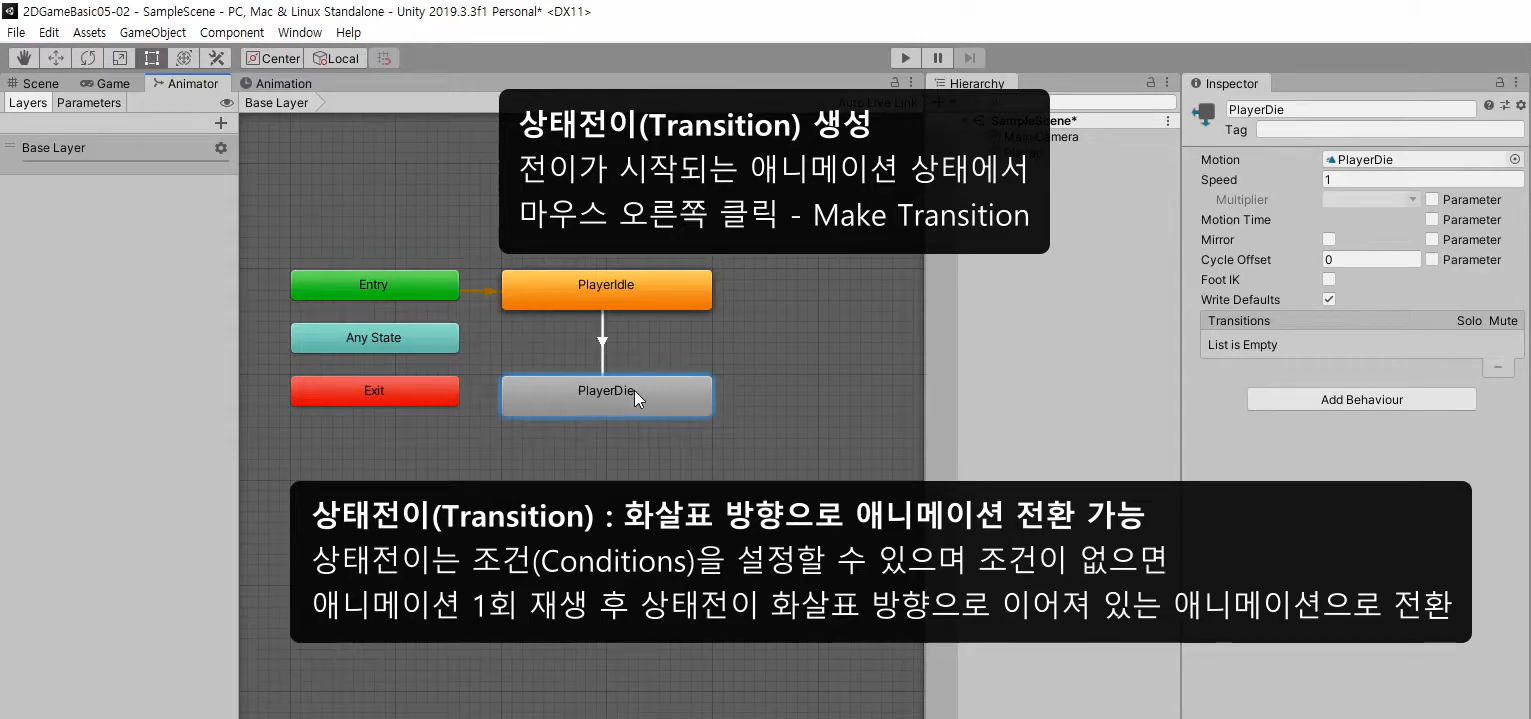
애니메이션들을 코드를 이용해 연결시킬 수 있으며 전환 조건은 animation view에서 설정할 수 있다.
마우스 오른쪽을 눌러 Make Transition이라는 옵션을 선택한다.
Transition은 애니메이션이 전환될 수 있는 길을 열어주는 것으로 이것이 설정되어 있으면 애니메이션 전환이 가능하다. 아래와 같이 설정되면 게임 실행시 전환이 잘 진행되는걸 확인할 수 있으며, 원하는 시점에서 전환도 가능하다.
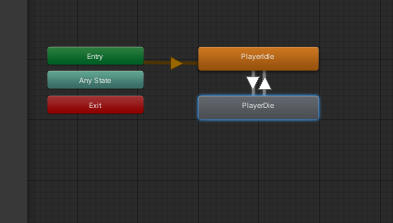
'자기개발 > Unity' 카테고리의 다른 글
| [유니티 기초] 2D Tilemap - Extras (0) | 2024.05.06 |
|---|---|
| [유니티 기초] 2D Tilemap - Editor (0) | 2024.05.06 |
| [유니티기초] 2D sprite/ animation (0) | 2024.04.29 |
| [유니티기초] 플랫폼 게임에서의 플레이어 이동, 점프 구현 (0) | 2024.04.29 |
| [유니티 기초] 게임오브젝트 삭제 함수 (0) | 2024.04.16 |